6.1. 参考示例
本章节介绍多媒体库开发的多种功能示例,包括摄像头图像采集、视频编解码、视频显示、算法推理等功能。
6.1.1. 摄像头图像采集和显示
本示例vio2display示例实现了MIPI摄像头图像采集功能,并通过HDMI接口输出,用户可通过显示器预览画面。示例流程框图如下: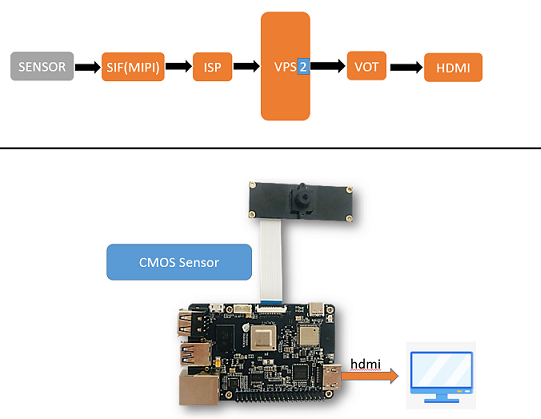
环境准备:
开发板断电状态下,将
MIPI摄像头接入开发板,连接方法可参考MIPI摄像头连接教程通过HDMI线缆连接开发板和显示器
开发板上电,并通过命令行登录
运行方式: 示例代码以源码形式提供,需要使用
make命令进行编译后运行,步骤如下:sunrise@ubuntu:~$ cd /app/cdev_demo/vio2display sunrise@ubuntu:/app/cdev_demo/vio2display$ sudo make sunrise@ubuntu:/app/cdev_demo/vio2display$ sudo ./vio2display
预期效果: 程序正确运行后,开发板会通过显示器输出
MIPI摄像头采集的实时画面。运行log如下:sunrise@ubuntu:/tmp/nfs/sp_cdev/cdev_demo/vio2display$ sudo ./vio2display [sudo] password for sunrise: disp_w=800, disp_h=480 mipi_w:1920,mipi_h:1080;dst_w:800,dst_h:480; mipi_w:1920,mipi_h:1080;dst_w:1920,dst_h:1080; start linear mode, sensor_name f37, setting_size = 3 sp_open_camera success! libiar: hb_disp_set_timing done![ 6156.771952] iar_output1_reqbufs. [ 6156.772663] iar_output_stream. Press 'q' to Exit !
6.1.2. 摄像头图像本地保存
本示例vio_capture示例实现了MIPI摄像头图像采集,并将RAW和YUV两种格式的图像本地保存的功能。示例流程框图如下: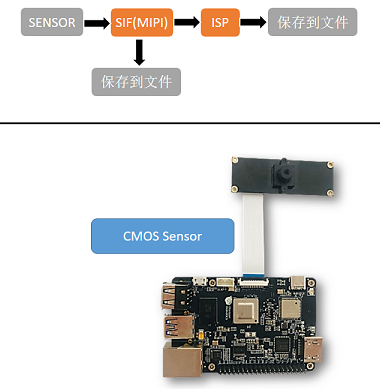
环境准备:
开发板断电状态下,将
MIPI摄像头接入开发板,连接方法可参考MIPI摄像头连接教程通过HDMI线缆连接开发板和显示器
开发板上电,并通过命令行登录
运行方式: 示例代码以源码形式提供,需要使用
make命令进行编译后运行,步骤如下:sunrise@ubuntu:~$ cd /app/cdev_demo/vio_capture/ sunrise@ubuntu:/app/cdev_demo/vio_capture$ sudo make sunrise@ubuntu:/app/cdev_demo/vio_capture$ sudo ./capture -b 12 -c 10 -h 1080 -w 1920
参数说明:
-b: RAW图bit数,IMX477:12,others:10
-c: 保存图像的数量
-w: 保持图像的宽度
-h: 保存图像的高度
预期效果: 程序正确运行后,当前目录保存指定数量的图片文件,
RAW格式以raw_*.raw方式命名,YUV格式以yuv_*.yuv方式命名。运行log如下:sunrise@ubuntu:/app/cdev_demo/vio_capture$ sudo ./capture -b 12 -c 10 -h 1080 -w 1920 Setting VPS channel-2: src_w:1920, src_h:1080; dst_w:1920, dst_h:1080; Setting VPS channel-1: src_w:1920, src_h:1080; dst_w:1920, dst_h:1080; jiale:start streaming... capture time :0 capture time :1 capture time :2 capture time :3 capture time :4 capture time :5 capture time :6 capture time :7 capture time :8 capture time :9 sensor_name imx477, setting_size = 1 [ 701.213210]hb_isp_algo_stop@main_user.c:389 GENERIC(ERR) :g_mutex destroy.
6.1.3. 摄像头图像采集并编码
本示例vio2encoder示例实现了 MIPI 摄像头图像采集功能,并编码后在本地保存,用户可通过显示器预览画面。示例流程框图如下: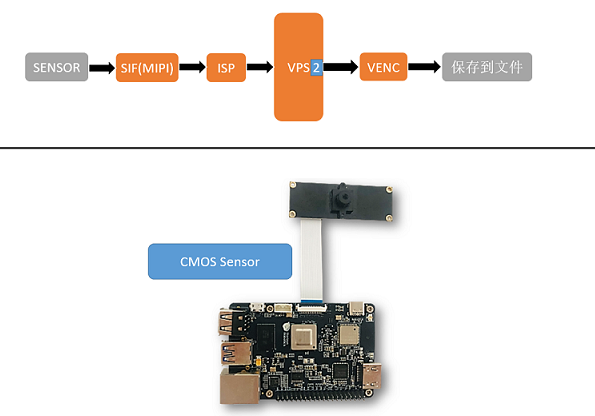
环境准备:
开发板断电状态下,将
MIPI摄像头接入开发板,连接方法可参考MIPI摄像头连接教程通过HDMI线缆连接开发板和显示器
开发板上电,并通过命令行登录
运行方式: 按照以下命令执行程序 示例代码以源码形式提供,需要使用
make命令进行编译后运行,步骤如下:sunrise@ubuntu:~$ cd /app/cdev_demo/vio2encoder sunrise@ubuntu:/app/cdev_demo/vio2encoder$ sudo make sunrise@ubuntu:/app/cdev_demo/vio2encoder$ sudo ./vio2encoder -w 1920 -h 1080 -o stream.h264
参数说明:
-w: 编码视频宽度
-h: 编码视频高度
-o: 编码输出路径
预期效果: 程序正确运行后,在当前目录下会生成名为
stream.h264的视频文件。运行log如下:sunrise@ubuntu:/tmp/nfs/sp_cdev/cdev_demo/vio2encoder$ sudo ./vio2encoder -w 1920 -h 1080 -o stream.h264 Setting VPS channel-2: src_w:1920, src_h:1080; dst_w:1920, dst_h:1080; Setting VPS channel-1: src_w:1920, src_h:1080; dst_w:1920, dst_h:1080; start linear mode, sensor_name f37, setting_size = 3 sp_open_camera success! sp_start_encode success! sp_module_bind(vio -> encoder) success!
6.1.4. 视频文件解码并显示
本示例decoder2display实现了视频文件解码,并通过HDMI接口输出的工,用户可通过显示器预览画面。示例流程框图如下: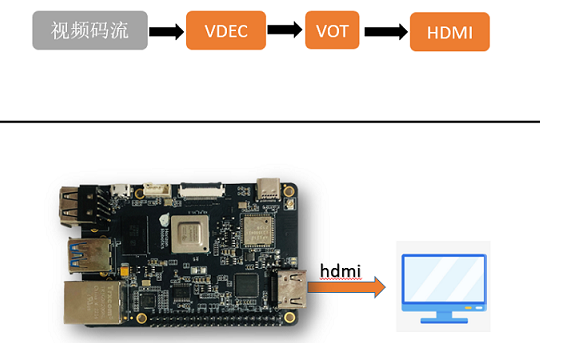
环境准备:
通过HDMI线缆连接开发板和显示器
开发板上电,并通过命令行登录
准备视频编码文件
stream.h264作为输入。
运行方式: 示例代码以源码形式提供,需要使用
make命令进行编译后运行,步骤如下:sunrise@ubuntu:~$ cd /app/cdev_demo/decode2display sunrise@ubuntu:/app/cdev_demo/decode2display$ sudo make sunrise@ubuntu:/app/cdev_demo/decode2display$ sudo ./decoder2display -w 1920 -h 1080 -i stream.h264
参数说明:
-h: 视频文件的高度
-w: 视频文件的宽度
-i: 视频文件的路径
预期效果: 程序正确运行后,视频画面会通过开发板的
HDMI接口输出,用户可以通过显示器预览视频画面。运行log如下:sunrise@ubuntu:/app/cdev_demo/decode2display$ sudo./decoder2display -w 1920 -h 1080 -i stream.h264 disp_w=1024, disp_h=600 [x3_av_open_stream]:[380]:probesize: 5000000 sp_start_decode success! libiar: hb_disp_set_timing done! sp_start_display success! sp_open_vps success!
6.1.5. RTSP拉流解码
本示例rtsp2display实现了拉取rtsp码流、解码,并通过HDMI输出视频图像的功能,用户可通过显示器预览画面。示例流程框图如下: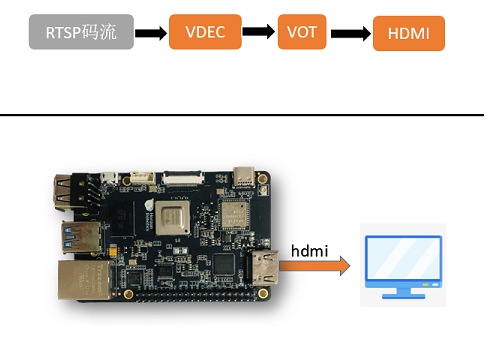
环境准备:
通过HDMI线缆连接开发板和显示器
开发板上电,并通过命令行登录
准备
rtsp码流作为输入源
运行方式: 示例代码以源码形式提供,需要使用
make命令进行编译后运行,步骤如下:sunrise@ubuntu:~$ cd /app/cdev_demo/rtsp2display sunrise@ubuntu:/app/cdev_demo/rtsp2display$ sudo make #可能会打印一些警告信息,无需理会 sunrise@ubuntu:/app/cdev_demo/decode2display$ sudo ./rtsp2display -i rtsp://admin:admin123@10.96.32.170:554/0 -t tcp
参数配置:
-i: 码流url地址
-t: 传输类型,可选tcp/udp
预期效果: 程序正确运行后,视频画面会通过开发板的
HDMI接口输出,用户可以通过显示器预览视频画面。运行log如下:sunrise@ubuntu:/app/cdev_demo/rtsp2display$ sudo ./rtsp2display -i rtsp://admin:admin123@10.96.32.170:554/0 -t tcp avformat_open_input ok! avformat_find_stream_info ok! Input #0, rtsp, from 'rtsp://admin:admin123@10.96.32.170:554/0': Metadata: title : h264.mp4 Duration: N/A, start: 0.040000, bitrate: N/A Stream #0:0: Video: h264 (Main), yuvj420p(pc, bt709, progressive), 1920x1080, 25 tbr, 90k tbn, 180k tbc Stream #0:1: Audio: pcm_mulaw, 8000 Hz, 1 channels, s16, 64 kb/s Input #1, rtsp, from 'rtsp://admin:admin123@10.96.32.170:554/0': Metadata: title : h264.mp4 Duration: N/A, start: 0.040000, bitrate: N/A Stream #1:0: Video: h264 (Main), yuvj420p(pc, bt709, progressive), 1920x1080, 25 tbr, 90k tbn, 180k tbc Stream #1:1: Audio: pcm_mulaw, 8000 Hz, 1 channels, s16, 64 kb/s av_dump_format ok! rtsp_w:1920,rtsp_h:1080 display_w:1024,dispaly_h:600 libiar: hb_disp_set_timing done! sp_open_vps success!注意事项:
使用UDP协议传输码流时,可能出现因网络丢包导致的花屏现象,此时可切换成TCP协议传输解决。
6.1.6. VPS缩放示例
本示例实现了基于视频处理模块VPS的视频缩放功能,用户可通过显示器预览画面。
环境准备:
通过HDMI线缆连接开发板和显示器
开发板上电,并通过命令行登录
准备图像(NV12)、视频文件(H264)作为输入
运行方式: 示例代码以源码形式提供,需要使用
make命令进行编译后运行,步骤如下:sunrise@ubuntu:~$ cd /app/cdev_demo/vps sunrise@ubuntu:/app/cdev_demo/vps$ sudo make sunrise@ubuntu:/app/cdev_demo/decode2display$ sudo ./vps -m 1 -i stream.h264 -o output.yuv --iheight 1080 --iwidth 1920 --oheight 720 --owidth 1280
参数配置:
-i: 待操作的文件路径
-iheight: 输入高度
-iwidth: 输入宽度
-m: 输入模式,1:视频流;2:NV12图片
-o: 输出路径
-oheight: 输出高度
-width: 输出宽度
-skip:(可选)对于视频流输入,调过开头的帧数
预期效果: 程序正确运行后,当前目录会保存处理后的图像文件
outpu.yuv。运行log如下:sunrise@ubuntu:/app/cdev_demo/vps$ sudo ./vps -m 1 -i stream.h264 -o output.yuv --iheight 1080 --iwidth 1920 --oheight 720 --ow idth 1280 [x3_av_open_stream]:[380]:probesize: 5000000 hb_vp_deinit success
6.1.7. 目标检测算法—fcos
本示例基于fcos模型,实现了本地视频流的目标检测算法功能,用户可通过显示器预览检测结果。
环境准备:
通过HDMI线缆连接开发板和显示器
开发板上电,并通过命令行登录
准备视频文件(H264)作为输入
运行方式: 示例代码以源码形式提供,需要使用
make命令进行编译后运行,步骤如下:sunrise@ubuntu:~$ cd /app/cdev_demo/bpu/src sunrise@ubuntu:/app/cdev_demo/bpu/src$ sudo make sunrise@ubuntu:/app/cdev_demo/bpu/src$ cd bin sunrise@ubuntu:/app/cdev_demo/bpu/src/bin$ sudo ./sample -f /app/model/basic/fcos_512x512_nv12.bin -m 1 -i 1080p_.h264 -w 1920 -h 1080
参数配置:
-f: 模型文件路径
-h: 输入视频的高度
-w: 输入视频的宽度
-i: 输入视频的路径
-m: 模型类型,默认为1
预期效果: 程序正确运行后,会通过
HDMI接口输出视频和算法检测渲染后的画面,用户可通过显示器预览。运行log如下:sunrise@ubuntu:/app/cdev_demo/bpu/src/bin$ sudo ./sample -f /app/model/basic/fcos_512x512_nv12.bin -m 1 -i 1080p_.h264 -w 1920 -h 1080 [BPU_PLAT]BPU Platform Version(1.3.1)! [HBRT] set log level as 0. version = 3.14.5 [DNN] Runtime version = 1.9.7_(3.14.5 HBRT) Model info: model_name: fcos_512x512_nv12Input count: 1input[0]: tensorLayout: 2 tensorType: 1 validShape:(1, 3, 512, 512, ), alignedShape:(1, 3, 512, 512, ) Output count: 15Output[0]: tensorLayout: 0 tensorType: 13 validShape:(1, 64, 64, 80, ), alignedShape:(1, 64, 64, 80, ) Output[1]: tensorLayout: 0 tensorType: 13 validShape:(1, 32, 32, 80, ), alignedShape:(1, 32, 32, 80, ) Output[2]: tensorLayout: 0 tensorType: 13 validShape:(1, 16, 16, 80, ), alignedShape:(1, 16, 16, 80, ) Output[3]: tensorLayout: 0 tensorType: 13 validShape:(1, 8, 8, 80, ), alignedShape:(1, 8, 8, 80, ) Output[4]: tensorLayout: 0 tensorType: 13 validShape:(1, 4, 4, 80, ), alignedShape:(1, 4, 4, 80, ) Output[5]: tensorLayout: 0 tensorType: 13 validShape:(1, 64, 64, 4, ), alignedShape:(1, 64, 64, 4, ) Output[6]: tensorLayout: 0 tensorType: 13 validShape:(1, 32, 32, 4, ), alignedShape:(1, 32, 32, 4, ) Output[7]: tensorLayout: 0 tensorType: 13 validShape:(1, 16, 16, 4, ), alignedShape:(1, 16, 16, 4, ) Output[8]: tensorLayout: 0 tensorType: 13 validShape:(1, 8, 8, 4, ), alignedShape:(1, 8, 8, 4, ) Output[9]: tensorLayout: 0 tensorType: 13 validShape:(1, 4, 4, 4, ), alignedShape:(1, 4, 4, 4, ) Output[10]: tensorLayout: 0 tensorType: 13 validShape:(1, 64, 64, 1, ), alignedShape:(1, 64, 64, 1, ) Output[11]: tensorLayout: 0 tensorType: 13 validShape:(1, 32, 32, 1, ), alignedShape:(1, 32, 32, 1, ) Output[12]: tensorLayout: 0 tensorType: 13 validShape:(1, 16, 16, 1, ), alignedShape:(1, 16, 16, 1, ) Output[13]: tensorLayout: 0 tensorType: 13 validShape:(1, 8, 8, 1, ), alignedShape:(1, 8, 8, 1, ) Output[14]: tensorLayout: 0 tensorType: 13 validShape:(1, 4, 4, 1, ), alignedShape:(1, 4, 4, 1, ) libiar: hb_disp_set_timing done! dispaly init ret = 0 vps open ret = 0 module bind vps & display ret = 0 display start ret = 0 [x3_av_open_stream]:[380]:probesize: 5000000 decode start ret = 0 module bind decoder & vps ret = 0 [ERROR]["vdec"][video/src/vdec_group.c:348] [8870.450264]vdec_channel_bump_thread[348]: VDEC_MODULE module try again [draw_rect]:[137]:========point is 0,return======== fps:55.555556,processing time:18
6.1.8. 目标检测算法—YOLOv5
本示例基于YOLOv5模型,实现了摄像头目标检测算法功能,用户可通过显示器预览检测结果。
环境准备:
开发板断电状态下,将
MIPI摄像头接入开发板,连接方法可参考MIPI摄像头连接教程通过HDMI线缆连接开发板和显示器
开发板上电,并通过命令行登录
运行方式: 示例代码以源码形式提供,需要使用
make命令进行编译后运行,步骤如下:sunrise@ubuntu:~$ cd /app/cdev_demo/bpu/src sunrise@ubuntu:/app/cdev_demo/bpu/src$ sudo make sunrise@ubuntu:/app/cdev_demo/bpu/src$ cd bin sunrise@ubuntu:/app/cdev_demo/bpu/src/bin$ sudo ./sample -f /app/model/basic/yolov5_672x672_nv12.bin -m 0
参数配置:
-f: 模型的路径
-m: 模型类型,默认为0
预期效果: 程序正确运行后,会通过
HDMI接口输出视频和算法检测渲染后的画面,用户可通过显示器预览。运行log如下:sunrise@ubuntu:/app/cdev_demo/bpu/src/bin$ sudo ./sample -f /app/model/basic/yolov5_672x672_nv12.bin -m 0 [BPU_PLAT]BPU Platform Version(1.3.1)! [HBRT] set log level as 0. version = 3.14.5 [DNN] Runtime version = 1.9.7_(3.14.5 HBRT) Model info: model_name: yolov5_672x672_nv12Input count: 1input[0]: tensorLayout: 2 tensorType: 1 validShape:(1, 3, 672, 672, ), alignedShape:(1, 3, 672, 672, ) Output count: 3Output[0]: tensorLayout: 0 tensorType: 13 validShape:(1, 84, 84, 255, ), alignedShape:(1, 84, 84, 255, ) Output[1]: tensorLayout: 0 tensorType: 13 validShape:(1, 42, 42, 255, ), alignedShape:(1, 42, 42, 255, ) Output[2]: tensorLayout: 0 tensorType: 13 validShape:(1, 21, 21, 255, ), alignedShape:(1, 21, 21, 255, ) Setting VPS channel-1: src_w:1920, src_h:1080; dst_w:672, dst_h:672; Setting VPS channel-3: src_w:1920, src_h:1080; dst_w:1024, dst_h:600; Setting VPS channel-2: src_w:1920, src_h:1080; dst_w:1920, dst_h:1080; start linear mode, sensor_name f37, setting_size = 3 libiar: hb_disp_set_timing done! yolov5_do_post fps:11.627907,processing time :86